랩탑을 TV에 연결하기
때로는 노트북에서 현대 모델의 TV로 이미지를 전송해야합니다 (예 : 프레젠테이션 또는 교육 강의 구성). 이미지 출력 장치를 연결하는 방법에는 다양한 옵션이 있습니다.

그것은 무엇을위한 것인가?
기술적으로 훈련받지 않은 사용자는 TV를 노트북에 연결할 수 있는지 여부와 그 방법을 의심하지 않습니다. 모든 제조업체는 신뢰할 수있을뿐만 아니라 다른 유형의 가전 기기와도 호환되도록 고객을 제공하려고 노력하고 있습니다.
노트북을 TV에 연결하는 것은 엔터테인먼트 및 여가 활동을 위해서만 필요하지 않습니다. 오늘날 가장 발전된 TV의 기능은 우리가 많은 일을 할 수있게 해줍니다. 예를 들어, 소리를 전송하거나, 인터넷에 연결하다그러나 컴퓨터 만이 해결할 수있는 작업이 있습니다 (이는 최신 내장 TV가있는 LG TV에도 적용됩니다). 스마트 기능). 평면 액정 제품의 가장 큰 장점은 확대 된 이미지가있는 매우 크고 와이드 스크린으로 가장 작은 세부 사항을 볼 수 있습니다. 예를 들어, 전문 사진 작가가 노트북보다 대형 TV 모니터에서 이미지를 보는 것이 더 편리합니다.
또한 노트북을 TV에 연결하여 다음과 같은 기능을 제공합니다.
- 큰 스크린에 아이들과 컴퓨터 교육 게임을해라. 게임 콘솔 선택);
- Skype 모드에서 친구들과 가족과 대화하십시오;
- 특별히 갖춰진 강당에서 프리젠 테이션을 조직한다.
- 토런트에 다운로드 된 새로운 액션 영화를 보도록 준비하십시오. 대형 화면을 통해 고화질 이미지를 즐길 수 있습니다.
TV를 연결하려면 특별한 케이블이 필요합니다. 선택할 케이블은 다음 섹션에서 설명합니다.
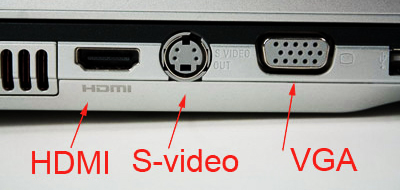
가능한 연결 유형
노트북 모델 및 제조업체 (삼성, Philips 또는 Lenovo)와 관계없이 연결은 사용 가능한 포트에 따라 다릅니다.함께 작업하려면 제품에 특정 케이블을 연결하기 만하면됩니다. 기술을 가지고 있다면 시간을 많이 들이지 않아도되는 설정을해야합니다.
사전에 어떤 연결이 제공되는지를 추측하는 것은 매우 어렵습니다. 최상의 오디오 및 비디오 품질. TV를 랩톱에 연결하기 전에 TV 및 랩톱에있는 가능한 모든 옵션과 인터페이스를 신중하게 고려해야합니다.
아래에 설명 된 다양한 방법으로 케이블을 통해 랩톱을 TV에 연결하지만 항상 이러한 연결은 3 단계로 수행됩니다.
- 제품에 대한 유사한 커넥터의 존재 여부 확인 - 가능한 경우 여러 가지 옵션을 선택합니다. 최고의 케이블 연결할 수 있습니다. 사용자는 서로 다른 브랜드의 컴퓨터가 완전히 다른 유형의 커넥터 (예 : Asus 및 Lenovo)를 가질 수 있지만 모두가 HDMI를 보유하고 있음을 인식해야합니다.
- 케이블, 오디오 신호용 코드 및 필요한 경우 다양한 어댑터를 구입합니다.
- 연결 한 후 작동 지침에서 TV 설정 방법을 알아야합니다 (일부 정보 삼성에서 TV 설정의 뉘앙스).
HDMI
이 섹션에서는 HDMI를 통해 랩톱을 TV에 연결하는 방법에 대해 설명합니다. HD 인터페이스는 커넥터가 평면 LCD TV에 있으며 다양한 모바일 제품 브랜드를 보유합니다.

전문가들은 이러한 유형의 설치를 매우 간단하다고 생각합니다. 주된 조건은 유사한 커넥터가있는 특수 케이블의 존재입니다. 랩탑을 HDMI를 통해 TV에 연결하면 오디오와 비디오를 동시에 전송3D 콘텐츠를 포함하여 해상도는 가장 수익성이 높습니다 - 1920 × 1080 픽셀.
HDMI 케이블은 다른 제품과 크게 다르므로 구입시 초보자가 쉽게 탐색 할 수 있습니다.
HDMI 케이블을 통해 랩톱을 TV에 연결 한 후에는 사용하는 TV 입력으로 전환하여 모바일 장치의 모니터 및 TV 화면에 유사한 이미지가 출력되도록 모든 조정 작업을 수행해야합니다. 많은 현대 평면 패널 TV가 있습니다. 이 유형의 여러 포트. 따라서 메뉴에서 원하는 것을 선택하고 주 소스로 설정하십시오.랩톱 설치는 간단합니다. 메뉴 -> 바탕 화면 -> 화면 해상도 조정 섹션 -> 창이 나타납니다 -> 디스플레이를 선택하고 TV 브랜드를 지정하십시오.
디스플레이 포트
독창적 인 신호 전송 방식 인 DisplayPort 또는 DP를 사용하여 모바일 컴퓨터를 TV에 연결할 수 있습니다. 엔지니어가 랩톱에서 TV 화면으로 이미지를 전송할 수 있도록 설계되었습니다.

이러한 이미지의 해상도는 3840x2160 픽셀의 기존 기술에 대해 가능한 한 높을 수 있습니다. 이런 종류의 연결 HDMI 및 DVI와 호환따라서 이러한 포트가있는 경우 장치에서 어댑터 만 구입하면됩니다 (사진 참조).
VGA
비슷한 케이블을 사용하여 VGA를 통해 랩톱을 TV에 연결할 수 있습니다. 일부 최신 모델에서는 사용할 수 없기 때문에 TV에 그러한 커넥터가 있는지 확인하기 만하면됩니다.

제조업체는 PC 또는 RGB (PC)로 레이블을 지정하고 TV 메뉴에서 비디오 소스 선택을 설정할 때도 호출합니다. 이 연결을 통해 이미지가 TV 화면으로 전송되지만 소리가 없을거야. -이 케이블은 단순히 전송할 수 없습니다. 그런데 이러한 문제는 다른 전환 방법으로 인해 발생할 수 있습니다. HDMI 연결시 소리가 나지 않는 이유 - 더 자세히 이해할 가치가 있습니다. 장점으로는 커넥터가 모든 랩톱 컴퓨터, 심지어 구 버전에도 있으며 랩톱을 TV에 연결하는 방법은 사용자에게 달려 있습니다.

DVI
DVI - HDMI 및 DP와 완벽하게 호환되는 인터페이스는 전문가가 다음과 같은 주요 옵션을 구분합니다.
- D;
- 나;
- 듀얼 링크 또는 듀얼 채널.
첫 번째로 디지털 비디오 신호 만 전송할 수 있으며 두 번째는 디지털 및 아날로그, 세 번째는 디지털 비디오 신호를 전송할 수 있습니다. 포맷 신호 3D.

케이블에는 시각적 인 차이점이 있으며 연결 과정은 VGA와 동일합니다. TV에서 이미지를 전환하려면 아이콘으로 안내하면서 노트북 키보드의 해당 키를 눌러야합니다. 다른 제품에는 다른 버튼이있을 수 있습니다.
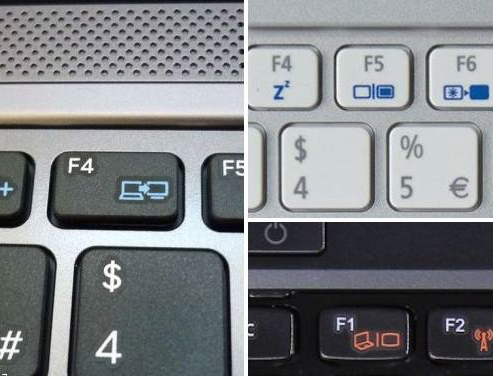
모니터를 전환하려면 Fn과 아이콘 키를 눌러야합니다. TV를 동시에 누르면 이미지가 나타나고, 다시 누르면 컴퓨터 모니터로 돌아갑니다. TV 및 랩톱의 다른 모든 설정은 위의 옵션과 비슷하게 수행됩니다.
S 비디오
거의 모든 랩톱에는 S-Video 커넥터가 있으므로이 연결 방법은 대부분의 사용자에게 적합합니다.그러나 높은 품질을 보증 할 수는 없습니다 - 색인이있는 비디오보기 HD 불가능합니다. 또한이 유형의 연결은 오디오를 전송하지 않습니다. 별도의 케이블을 사용해야하며 TV에는 동일한 연결 포트 또는 SCART 잭이 있어야합니다.

무선 통신
Wi-Fi를 통해 랩톱을 TV에 연결하는 것이 가장 좋은 해결책입니다. 케이블의 길이 때문에 제한이 없기 때 문에 (단순히 컴퓨터가없는 경우) 라우터를 통해 컴퓨터를 연결할 수 있습니다. 물론이 방법을 구현하려면 TV가 Wi-Fi 모듈을 가지고있다.. 전선없이 TV에 노트북을 연결하는 주요 이점 - 25 미터의 거리에서 일정한 신호도시 아파트의 경우 충분합니다.
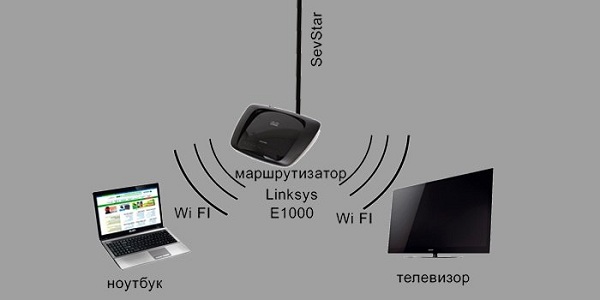
컴퓨터 전문가는 인텔 마이크로 프로세서 기반 노트북이 무선 비디오 / 오디오 전송을 설정할 수있는 능력을 사용자에게 보장합니다. Wi-Di 시스템 사용 (무선 디스플레이). 비디오 신호는 1080 픽셀 및 HD 화질의 확장이 가능하며 무제한으로 Wi-Fi를 통해 자유롭고 무손실로 전송됩니다. Wi-Di 어댑터는 HDMI 커넥터를 통해 TV에 연결되며 Toshiba TV의 경우이 기술은 공장에서 조립 될 때 내장되어 있습니다.USB 포트를 통해 TV에 무선 연결을 제공하려면 특수 장치 (수신기 및 송신기가 컴퓨터의 USB 포트에 연결되어 있음)를 연결할 수 있습니다.
그러한 연결 시스템의 단점 - 신호를 전송하는 장치는 작은 범위 마진직접 가시성이 10 미터 이내에서만 작동하도록 권장되므로 두 제품이 같은 방 (예 : 거실)에있을 때 Q-Waves Wireless USB AV가 사용됩니다.
경고! 제품의 화면 해상도가 다르므로 연결 한 후에 TV의이 매개 변수를 조정해야합니다.
우리는 연결을위한 주요 옵션을 가져 왔지만 현대 기술에만 관련이 있습니다. 노트북 연결 오래된 TV로 가능하지만 구매자가 오랫동안 요구하지 않았던 낡은 플러그를 포함하여 케이블의 가격, 어댑터를 고려해 볼 때, 게임이 양초 가치가 있는지 여부는 가능합니다.
사용자의 작업을 용이하게하기 위해 고품질의 비디오 명령을 제공합니다.

/rating_off.png)












