프린터에서 문서 인쇄 취소
긴급히 프린터로 전송 된 인쇄를 중단해야하는 상황이 자주 발생합니다. 이것은 실수로 열려있는 파일, 걸린 용지 및 문서의 오류입니다. 인쇄 된 버전은 단순히 사용하기에 적합하지 않게됩니다. 따라서 작업이 "비어 있지"않도록 작업을 수행하십시오. 종이와 잉크 낭비 없음 (토너)를 사용하는 경우, 작업 실행을 중지하는 것이 가장 논리적입니다. 그러면 프린터에서 인쇄를 취소하는 방법에 대한 지식이 유용 할 것입니다.
즉시 타이핑 중지
인쇄 작업을 인쇄하기 전에 수동으로 인쇄 작업을 취소 할 수 있습니다 - 장비의 전원을 끄는 것으로 충분합니다. 다른 장치의 경우이 단추는 다른 위치에있을 수 있습니다 (예 : 삼성 프린터의 경우 후면 패널에 있음).

그러나이 기회는 사용하지 않는 것이 좋습니다 : 그럼에도 불구하고 복잡한 장비의 작업에 방해가됩니다.이러한 잘못된 "행동"은 그에 상응하는 결과를 가져올 수 있으며 그 중 가장 적은 것은 종이가 닫히고 장치를 분해해야한다는 것입니다.
컴퓨터에서 프로세스를 취소하는 방법
그런 장치 (Canon에서 Hp로)를 위해 PC (랩톱)에서 직접 작업을 제거하는 방법을 고려하십시오. 팀은 동일합니다. 온갖 종류의 창문을 위해. 컴퓨터에서 실행하려면 다음을 수행하십시오.
- 바탕 화면의 오른쪽 하단 모서리에있는 도구 모음에서 프린터 아이콘. 때로는 조건부로 보이지 않습니다 (최소화) - 시각화를 위해 삼각형 기호 (동일한 지정된 위치에 있음)를 클릭하는 것으로 충분합니다.
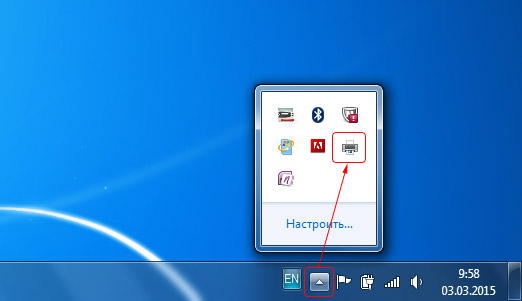
- 프린터 아이콘에서 컴퓨터 마우스 오른쪽 버튼을 클릭하십시오. 장치 이름을 선택해야하는 메뉴가 열립니다.

- 프로그램이 디스패치 창을 열면 모든 위치가 표시됩니다. 줄 서적. 전송 된 파일 중 하나를 인쇄 대기열에서 제거하려면 해당 행이 강조 표시되고 삭제 버튼이 눌러집니다.

- 모든 작업을 제거해야합니까? 이렇게하려면 "프린터"팝업 창에서 "인쇄 대기열 지우기"명령을 선택하십시오.
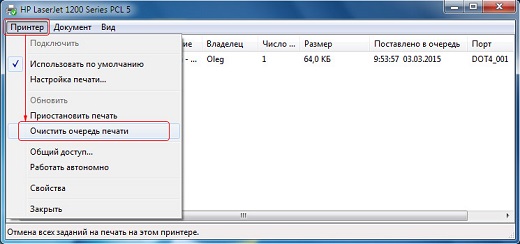
때때로 이러한 조합은 작동하지 않습니다.이 경우 시작한 모든 것을 완전히 재설정하고 다시 시작해야합니다.. 롤오버 Win + R로 시작하십시오. 대화 상자가 나타나면 services.msc 명령을 입력하고 Enter를 누릅니다. 다음으로 열리는 새 창에 "인쇄 관리자"프로세스를 찾아 시작합니다.
이 규칙은 Word에서 작업 할 때 (대부분 프로그램에서 사용), 다른 유틸리티에서 인쇄 할 때 모두 유효합니다.
가능한 문제
위의 모든 단계를 완료 한 후 사용자는 인쇄 프로세스의 즉각적인 중지가 발생하지 않는다는 것을 이해해야합니다. 이 상황은 인쇄 장치에 RAM이 있음으로 인해 발생합니다. 내장 RAM. 장치에 도착하는 문서 (인쇄 대기열)를 저장하는 일종의 버퍼입니다. 따라서 취소 명령 발행 후 얼마 지나지 않아 기술자는 계속 작업 할 수 있습니다.
명령의 실행이 지연되는 또 다른 이유는 일부 버전의 운영 체제에서 지연이 발생하기 때문입니다. 그러나 그렇게 중요하지 않습니다. 프린터로 인한 불쾌한 결과를 제거하는 것보다 지정된 모든 처방을 충족하고 올바르게 작업을 완료하는 것이 좋습니다.

/rating_off.png)











